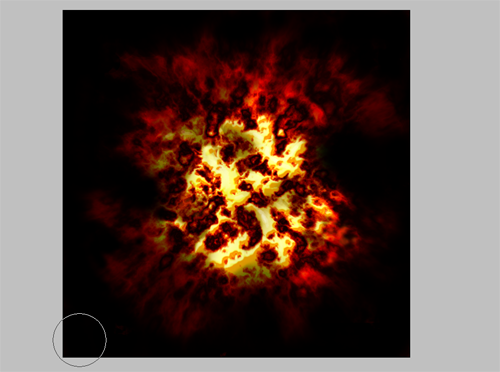Tutorial Photoshop : Despre foc.
Iata un loc unde puteti sa va jucati cu focul  . Desenarea focului in Photoshop nu este prea grea si de multe ori poate fi folosita in diferite tipuri de design. Ca sa desenam focul cat mai corect, trebuie sa lucram la o rezolutie mare, pentru ca detaliile sunt importante.
. Desenarea focului in Photoshop nu este prea grea si de multe ori poate fi folosita in diferite tipuri de design. Ca sa desenam focul cat mai corect, trebuie sa lucram la o rezolutie mare, pentru ca detaliile sunt importante.
Pasul 1: Cream o imagine noua cu o rezolutie de 2500×2500 si setam culoarea de background(fundal) pe negru.
Pasul 2: Cream un layer deasupra backgro undului si acoperim iarasi cu negru.
Pasul 3: Selectam din meniu Filter –> Render –> Difference Clouds. Repetam acest pas inca 4 ori.
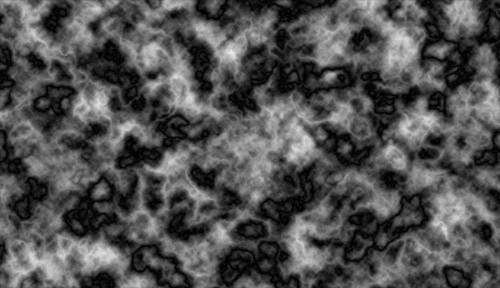
Pasul 4: Selectam din meniu Image –> Adjustment –> Levels si tragem un pic la dreapta tonul, ceea ce trebuie sa rezulte in ridicarea contrastului intr-un fel.
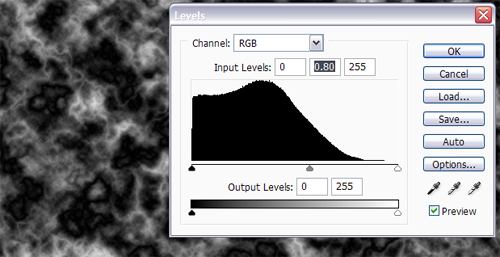
Pasul 5: Selectam din meniu Filter –> Render –> Lighting Effects, la Light Type selectam “Spotlight” si schimbam culorile. Sus punem un galben “FFE00E”, iar jos un rosu mai inchis “BA0101″. Setarile exact le vedeti in imaginea de mai jos.
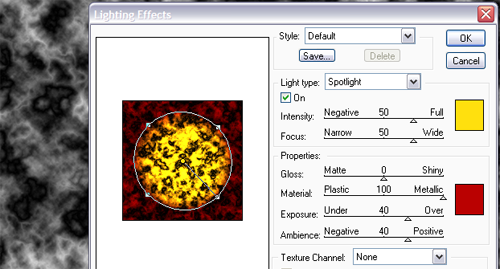
Pasul 6: Selectam din meniu Image –> Adjustment –> Levels si ridicam Output level la 90 in Channel Red.
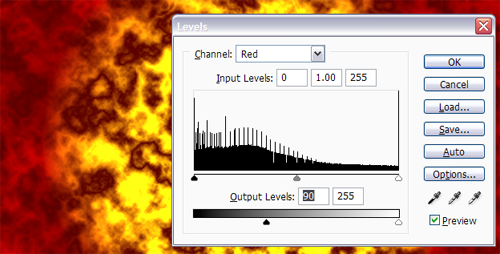
Pasul 7: Selectam din meniu Image –> Adjustment –> Levels, selectam Green Channel si modificam la Input level pana cand in centrul imag inii incepe sa apara culoarea portocalie in jurul galbenului. Eu am setat la 0.66.
Pasul 8: Selectam din meniu Filtre –> Distort –> Spherize si setam Amout la -62.
Pasul 9: Selectam din meniu Image –> Adjustments –> Levels si setam la Channel RGB – Input level la 40.
Pasul 10: Selectam din meniu Select –> Color Range, cu Eyedropper Tool selectam culoarea maro sau rosul mai inchis, apoi setam Fuziness la 200 si dam OK. Aceasta setare va face o selectare, pe care trebuie sa o copiem pe un layer nou. Dam click dreapta pe selectare si alegem Layer via Copy. Cu acest pas vom avea un layer nou deasupra imaginii la care vom modifica contrastul.
Pasul 11: Selectam noul layer si din meniu alegem: Image –> Adjustments –> Brightness/Contrast si setam Lightness la -100.
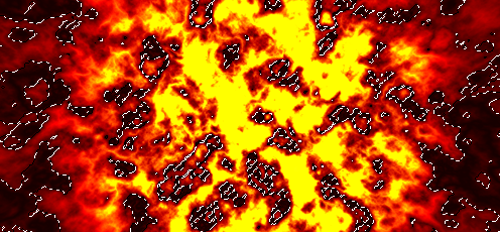
Pasul 12: Selectam din meniu Layer –> Merge Down acest pas va unifica cele doua layere.
Pasul 13: Selectam din meniu Select –> Color Range si de data asta alegem galbenul din imagine. Dupa ce am selectat galbenul si am dat OK, dam click dreapta pe imagine si selectam Layer Via Copy. Vom avea astfel galbenul pe un Layer separat, deasupra imaginii. Selectam Layerul nou care contine galbenul.
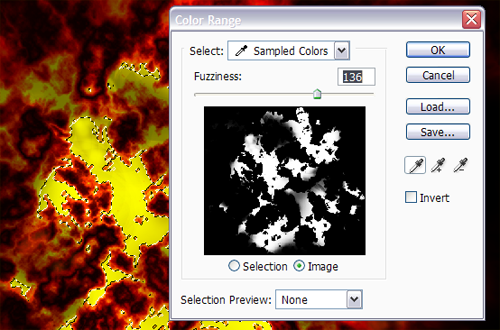
Pasul 14: Selectam din meniu Layer –> Merge Style –> Bevel and Emboss. Prin acest pas vom adauga portocaliu la fiecare forma galbena. Setarile le gasiti pe imaginea de mai jos.
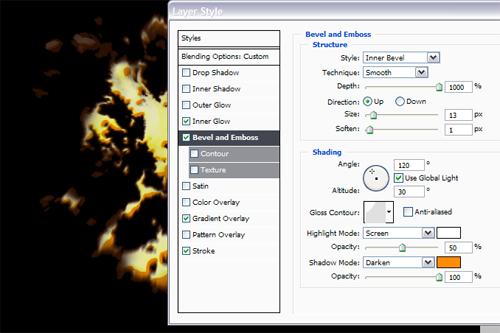
Pasul 15: Alegem dintre utilitare Color Burn Tool sau Paint Brush cu negru, cu care intunecam background-ul de preferinta.
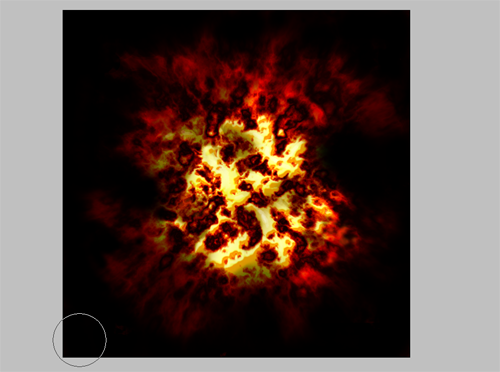
Pasul 1: Cream o imagine noua cu o rezolutie de 2500×2500 si setam culoarea de background(fundal) pe negru.
Pasul 2: Cream un layer deasupra backgro undului si acoperim iarasi cu negru.
Pasul 3: Selectam din meniu Filter –> Render –> Difference Clouds. Repetam acest pas inca 4 ori.
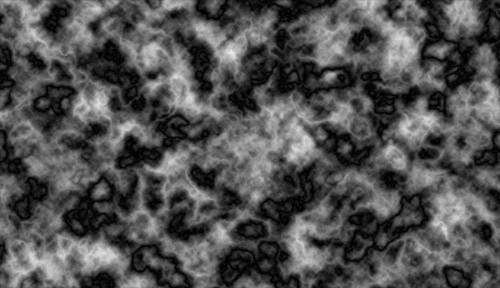
Pasul 4: Selectam din meniu Image –> Adjustment –> Levels si tragem un pic la dreapta tonul, ceea ce trebuie sa rezulte in ridicarea contrastului intr-un fel.
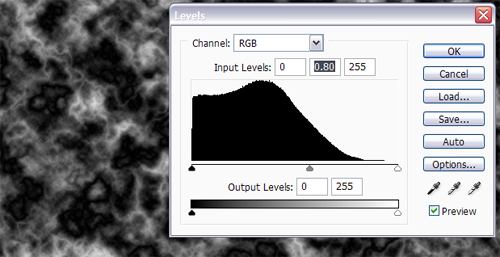
Pasul 5: Selectam din meniu Filter –> Render –> Lighting Effects, la Light Type selectam “Spotlight” si schimbam culorile. Sus punem un galben “FFE00E”, iar jos un rosu mai inchis “BA0101″. Setarile exact le vedeti in imaginea de mai jos.
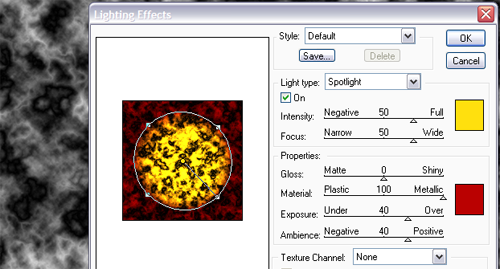
Pasul 6: Selectam din meniu Image –> Adjustment –> Levels si ridicam Output level la 90 in Channel Red.
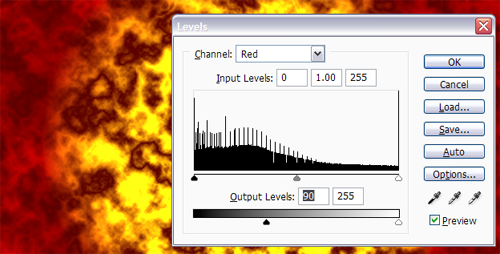
Pasul 7: Selectam din meniu Image –> Adjustment –> Levels, selectam Green Channel si modificam la Input level pana cand in centrul imag inii incepe sa apara culoarea portocalie in jurul galbenului. Eu am setat la 0.66.
Pasul 8: Selectam din meniu Filtre –> Distort –> Spherize si setam Amout la -62.
Pasul 9: Selectam din meniu Image –> Adjustments –> Levels si setam la Channel RGB – Input level la 40.
Pasul 10: Selectam din meniu Select –> Color Range, cu Eyedropper Tool selectam culoarea maro sau rosul mai inchis, apoi setam Fuziness la 200 si dam OK. Aceasta setare va face o selectare, pe care trebuie sa o copiem pe un layer nou. Dam click dreapta pe selectare si alegem Layer via Copy. Cu acest pas vom avea un layer nou deasupra imaginii la care vom modifica contrastul.
Pasul 11: Selectam noul layer si din meniu alegem: Image –> Adjustments –> Brightness/Contrast si setam Lightness la -100.
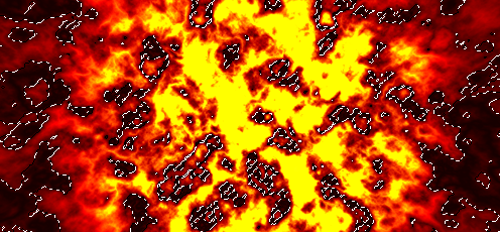
Pasul 12: Selectam din meniu Layer –> Merge Down acest pas va unifica cele doua layere.
Pasul 13: Selectam din meniu Select –> Color Range si de data asta alegem galbenul din imagine. Dupa ce am selectat galbenul si am dat OK, dam click dreapta pe imagine si selectam Layer Via Copy. Vom avea astfel galbenul pe un Layer separat, deasupra imaginii. Selectam Layerul nou care contine galbenul.
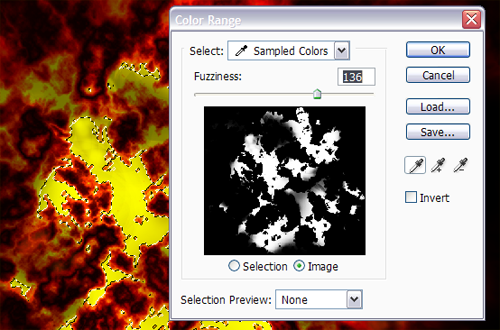
Pasul 14: Selectam din meniu Layer –> Merge Style –> Bevel and Emboss. Prin acest pas vom adauga portocaliu la fiecare forma galbena. Setarile le gasiti pe imaginea de mai jos.
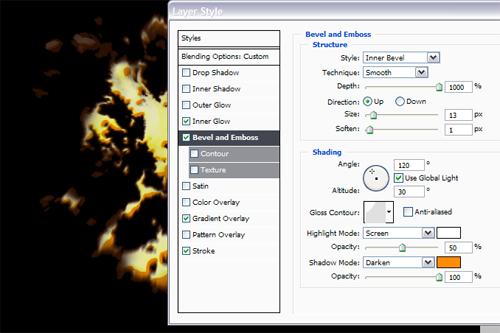
Pasul 15: Alegem dintre utilitare Color Burn Tool sau Paint Brush cu negru, cu care intunecam background-ul de preferinta.